A critical feature of AutoCAD is the accuracy in creating geometry. A fast, simple way to achieve this is through
Object Snaps, also called OSNAPS. Let's take a closer look.
AutoCAD is a SNAP
OSNAPs
are a way to determine (or attach) to geometric locations or situations of
objects in a drawing file. Different object types have different object snaps:
a line has two ENDpoints and a MIDpoint, a circle has a CENter and 4 QUAdrants
(think of them as north, south, east and west markers), an arc has a CENter,
MIDpoint, two ENDpoints, and possibly QUAdrants, depending on the size. Points have one object snap, the NODe. Blocks and text have INSertion osnaps.
More OSNAPs!
INTersection,
where any two objects cross
APParent
intersection, when objects appear to cross, but are at different elevations
EXTension,
which extends from the point selected, in the object’s direction
PERpendicular,
forming a 90 degree angle to the selected object
NEArest,
snaps to the nearest location, and
PARallel,
where you create objects and select the object to run parallel with
All
of these are called running object snaps, since they can be turned on (F3) and be
running whenever AutoCAD prompts for geometric input. There are a still few more:
FROm, you define a start location, and
a displacement from it
M2P,
midpoint between any 2 selected points
Point filters (.X, .Y, .Z, .XY, .XZ, .YZ) you acquire the
selected positions from the geometry, and enter the remaining data (for
example, you issue a command and type .XY: you snap to an object, and AutoCAD
acquires the X and Y positions from the snap, and prompts for the Z, which you
input.
How does it work?
For
OSNAPs to work, they need to be running and on, or specified for a particular
instance. The object also needs to be
within the APERTURE box of your crosshairs.
You can also tell when OSNAPs are running, by checking the OSNAP button
in the status bar being highlighted.
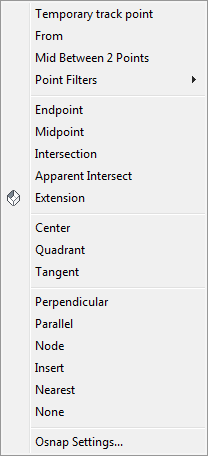 Running
OSNAPs can be turned on from the OSNAP dialog; type OSNAP or OS at the command
prompt. You can also right click the
OSNAP button on the status bar and select which osnaps you want to be running.
Running
OSNAPs can be turned on from the OSNAP dialog; type OSNAP or OS at the command
prompt. You can also right click the
OSNAP button on the status bar and select which osnaps you want to be running.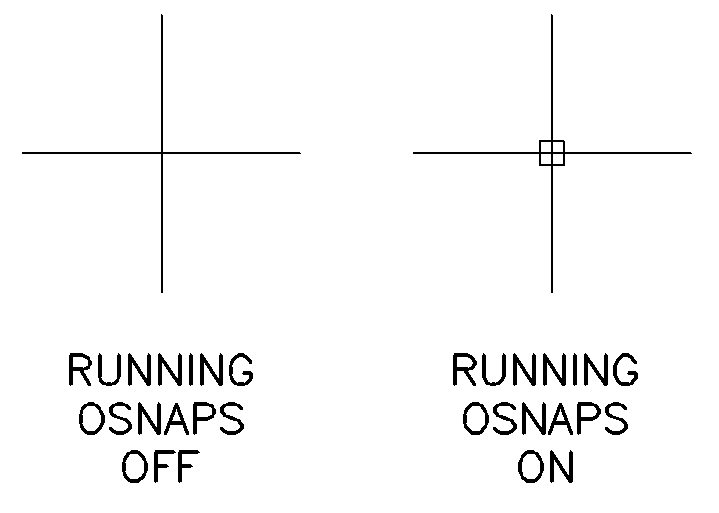 To
make sure the aperture box is visible, set your APBOX variable to 1. Aperture
size is set by APERTURE variable (7-8 is a good value).
To
make sure the aperture box is visible, set your APBOX variable to 1. Aperture
size is set by APERTURE variable (7-8 is a good value).
You
can also type the first 3 letters of the OSNAP name to activate a particular
snap, or shift + right click to get the popup osnap menu.
AutoCAD remembers the OSNAPS you have turned on, and stores it as a number. This number is unique for every setting, and is saved in the variable OSMODE. In the graphic at the top, the OSMODE value for those shown (END, CEN, NOD, INT, INS, is 109.
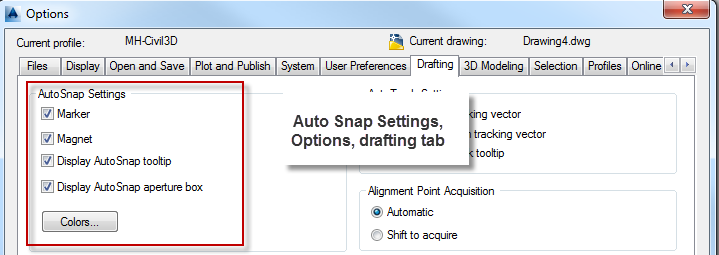 AutoCAD can display a small marker and
textbox describing the current osnap. It
can also set AutoCAD to “jump” to an osnap.
This is all accessed from the OPTIONS>Drafting Tab.
AutoCAD can display a small marker and
textbox describing the current osnap. It
can also set AutoCAD to “jump” to an osnap.
This is all accessed from the OPTIONS>Drafting Tab.Osnaps can be initiated while within a command, just type ‘OS, and the osnap dialog will appear; set your running osnaps and exit back to the command!
A bit of advice
It
is not recommended to have running osnaps for NEArest, TANgent, or
PERpendicular, since these osnaps can be acquired whenever any part of the
object is in the aperture box. Probably best to only use
these as overrides, else you get unexpected results!

No comments:
Post a Comment