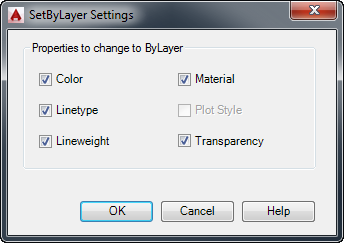Every type of Frame has an assigned value, either 0, 1 or 2.
A value of "0" means the frame is not visible (so the object cannot be selected), and the frame does not plot.
In order to select an attached image, PDF, DWF, or DGN file, the object frame must be visible, so a setting of "0" may not be ideal.
A value of "1" means the frame is visible (so the object can be selected), and the frame plots.
Here is a comparative look at the difference between visible and invisible frames around images.
What if you want to see the frame, but not have the frame plot? A value of "2" makes the frame visible (so you can select it), but does not plot it, which is great if you have overlapping imagery.
Here is a simple cheat sheet to help remember what each setting does.
Each Frame type has its own setting (0, 1, 2), and can be for each specific AutoCAD variable:
Images: IMAGEFRAME
PDFs: PDFFRAME
DWFs: DWFFRAME
DGN: DGNFRAME
Clipped XREF: XCLIPFRAME
Wipeouts: WIPEOUTFRAME
That's a lot of Frames to keep track of, but there also a handy way to control them all: the AutoCAD variable FRAME, which allows these 6 variables listed to be set at either 0, 1, or 2, or a FRAMES setting of 3 will let each individual object with frames use their own setting.
But wait! there's more, you can also control the display of frames for both OLE objects and point clouds!
OLE objects: OLEFRAME
Point clouds: POINTCLOUDCLIPFRAME
Both of these use the same 0, 1, 2 options as the rest of the Frames listed, but are not affected by FRAME settings.
There you have it: 8 AutoCAD Frame variables (6 which are controlled by 1 variable), and their settings.
What's your preference? Are you a 0? Perhaps a 1? Maybe you like the best of both worlds, and are a 2? Share your thoughts!