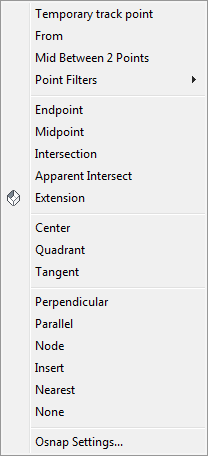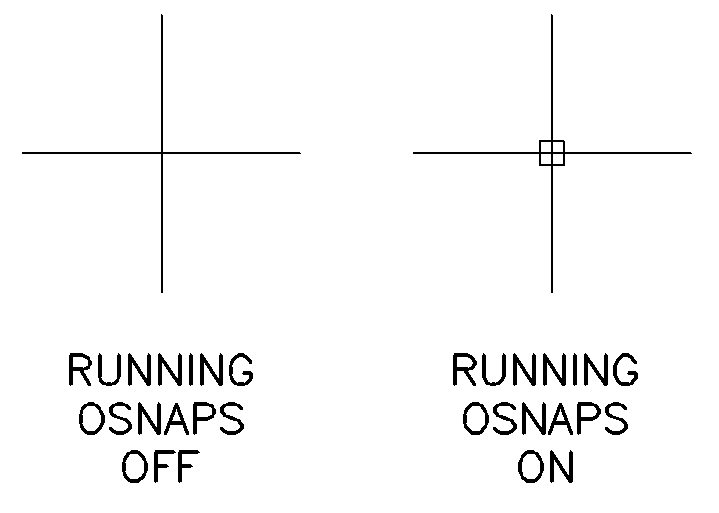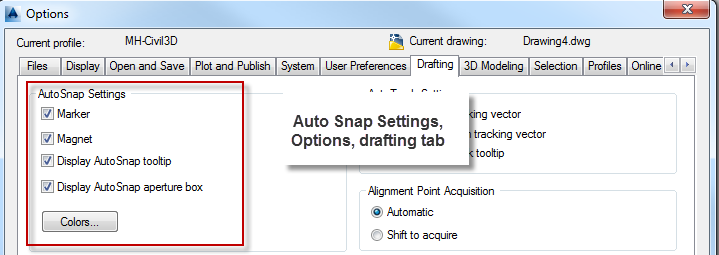Just about every AutoCAD document
has text objects in it. AutoCAD has
a built in text editor (and a built-in mtext editor) with lots of power and
functionality. Here is a quick look at MTEXT and what we can do with it in the AutoCAD environment.
AutoCAD and MTEXT
The major annotation type is multi line text,
called MTEXT. Of course, you can create
"text" in AutoCAD by other means: single line text (DTEXT), attribute
text, dimension text, table text and hypertext.
MTEXT: Friend or Foe?
Paragraph formatting is a powerful feature of
MTEXT. Right-click on the ruler of an
MTEXT box and the option to enter the Paragraph dialog appears (or click the Paragraph icon in the Text Formatting dialog). Here, we can define tabs and indents for our
text, a great way to organize numbered notes, for example.
In my experience, a good place to start is to
set left tab and hanging indent at 6.00 (for metric users), but as you can see, there is a lot
more than simple indenting available.
Take a look at the decimal tab, for example;
decimal tabbing is a pretty useful item for lining up numeric text.
With the Decimal tab active, and a value of 10 added, selecting and tabbing mtext will line up the text with the decimals all justified, a handy way to organize numeric content!
The Columns Advance
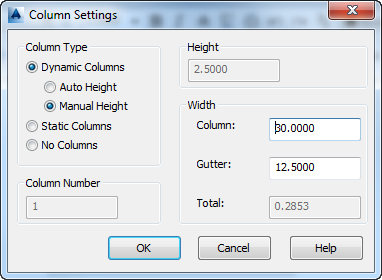 Another powerful feature in MTEXT is column
control. MTEXT allows dynamic columns,
which means the columns can be grip edited, or static columns where you define
the number of columns and AutoCAD arranges the text.
Another powerful feature in MTEXT is column
control. MTEXT allows dynamic columns,
which means the columns can be grip edited, or static columns where you define
the number of columns and AutoCAD arranges the text.
Settings to control column and gutter (the
space between columns) width and more, depending on the column type selected,
are all in the Column Settings dialog, accessed from the Text Formatting tool.
Power Tips
How can you get the neat little m2 to
appear in MTEXT? To make text
superscript in MTEXT, type the m2, and then type the ^ caret symbol [shift + 6]
next to it like so: m2^. Select the 2
and the caret, right-click, and select Stack from the pop up menu. That's it! You now have superscript text! If you put the ^ in front of the text and
stack them, AutoCAD will make it a subscript, so keep an eye on your carets,
folks!
Every annotation in your drawing can be spell
checked. The command SPELL will search
your drawing and compare the text to your assigned dictionaries. There is hardly any excuse to have typos in
AutoCAD these days.
Looking for text in all the wrong
places? Try the FIND command to see if
the text exists in your drawing, and click Zoom to Highlighted Result and
AutoCAD will display it. I find it a
handy way to find ASCM points in survey data files!
Line up your text quickly by selecting the
separate elements and set the position X value in the properties palette to the
same value: Voila! Your text is lined up!